A tela de configurações permite configurar o aplicativo de acordo com os requisitos do usuário. Abaixo estão as descrições das abas:
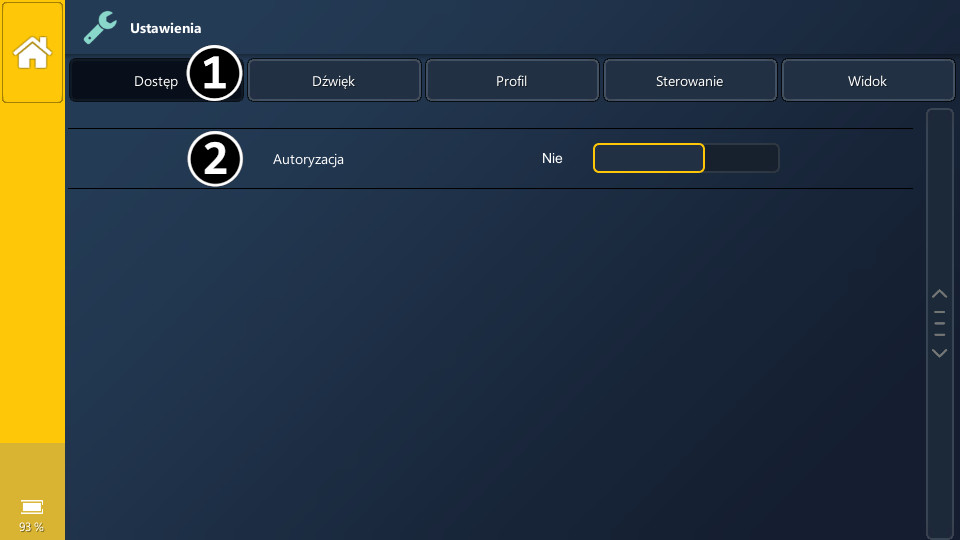
- dobrar Acesso.
- Ao habilitar a autorização, inserimos a senha de acesso às configurações do aplicativo e modificação de conteúdo.

- Aba de som.
- Defina o volume da narração.
- Escolha a voz de um professor. Nacionalidade, gênero.
- Ajuste a taxa de leitura do professor.
- Decida se os sons de narração devem estar ativos.
- Escolha quais símbolos no livro devem ser lidos ao selecioná-los para expressão.
- Se clicar nos botões do aplicativo deve fazer um som.
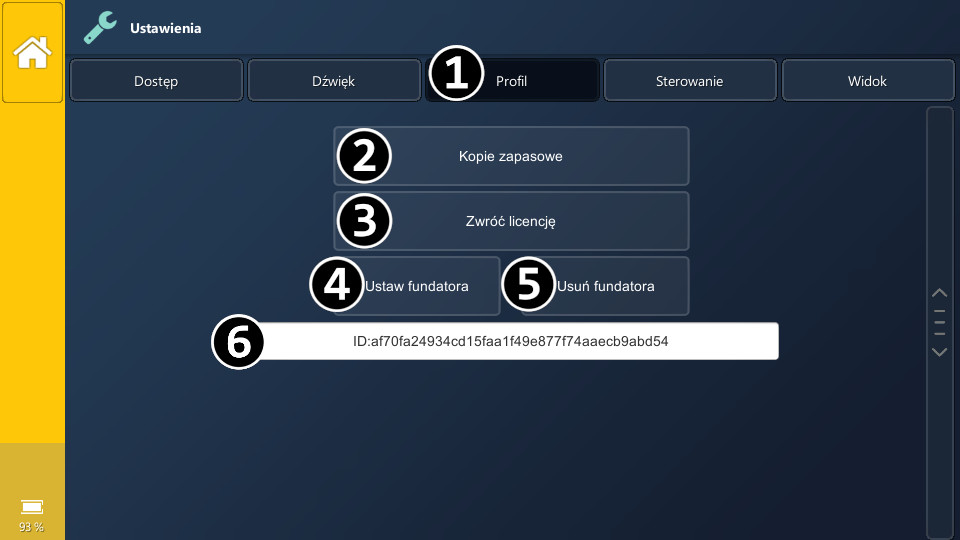
- dobrar perfil.
- Os backups permitem que você salve as alterações feitas nas configurações, símbolos e estruturas criadas pelo usuário - livros, tabelas de comunicação.
- Antes de desinstalar o aplicativo, quando você deseja, por exemplo, instalá-lo em outro dispositivo usando a chave já usada, a licença deve ser devolvida.
- Inserindo informações sobre o fundador, pessoa ou instituição graças a quem pudemos adquirir o aplicativo.
- Remoção de informações sobre o fundador.
- Número de identificação do dispositivo.
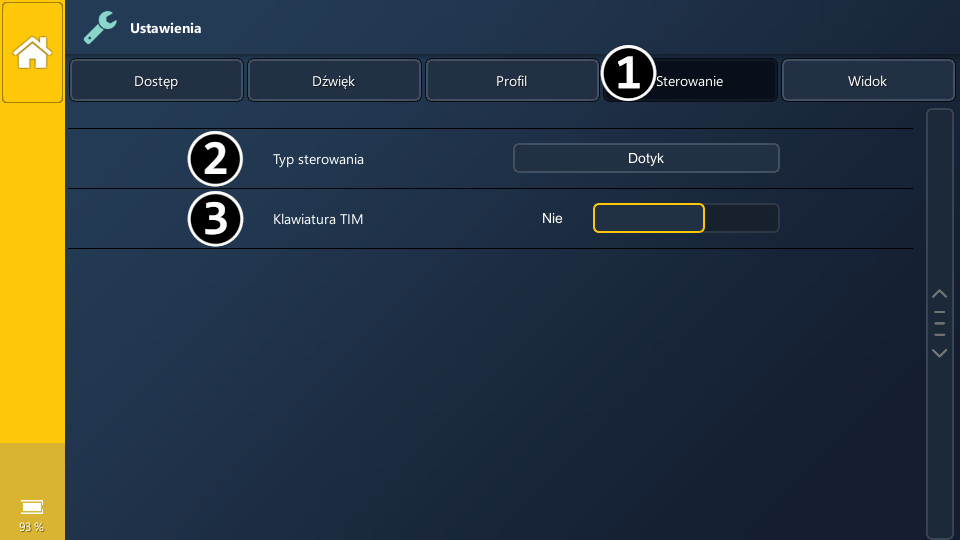
- dobrar controlador.
- Selecione o tipo de controle. Tipo selecionado: Tocar.
- O teclado TIM, se ativo, inicia ao preencher o conteúdo do texto no aplicativo.

- dobrar Controle.
- Selecione o tipo de controle. Tipo selecionado: Interruptor (um quadro que verifica sucessivos elementos interativos do aplicativo).
- Escolha o que o usuário controlará.
- Escolha uma cor para o quadro.
- Escolha a espessura do quadro.
- Defina o ritmo em que o quadro salta para os próximos elementos.
- O uso de um switch invertido faz com que o usuário decida sobre o salto do quadro, e o elemento se auto-selecione após um certo tempo.
- O teclado TIM, se ativo, inicia ao preencher o conteúdo do texto no aplicativo.
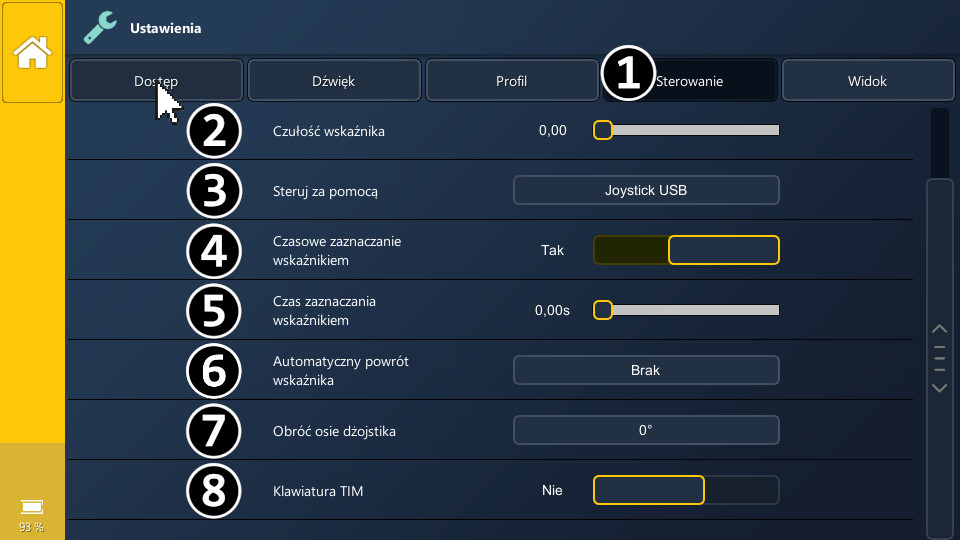
- dobrar Controle. Tipo de controle selecionado: Wskaźnik (uma seta aparece no aplicativo).
- A sensibilidade do indicador é de 1 a 100.
- Selecione como controlar o ponteiro.
- Se a marcação temporária com um ponteiro deve estar ativa. Nesse caso, deixar o ponteiro sobre o elemento interativo fará com que ele seja pressionado após o tempo especificado no ponto 5.
- Tempo de marcação com o ponteiro - após este tempo o elemento interativo será pressionado se o ponteiro for deixado sobre ele.
- Se o ponteiro deve retornar automaticamente para a posição especificada. As opções possíveis são a parte inferior da tela, o centro da tela ou nenhuma - a opção está desabilitada.
- Quando o joystick é girado fisicamente, também podemos girá-lo no aplicativo para que seu efeito seja consistente com o esperado.
- O teclado TIM, se ativo, inicia ao preencher o conteúdo do texto no aplicativo.

- dobrar Controle.
- Selecione o tipo de controle. Tipo selecionado: Rastreamento ocular (possível com a webcam Tobii, somente Windows).
- O teclado TIM, se ativo, inicia ao preencher o conteúdo do texto no aplicativo.
- Decida se os elementos que o usuário está olhando devem ser enquadrados.
- Quanto maior o fator de suavização, mais suave será o movimento do marcador de olho na tela.
- Ajuste o tempo em que o elemento que o usuário está olhando deve ser selecionado.
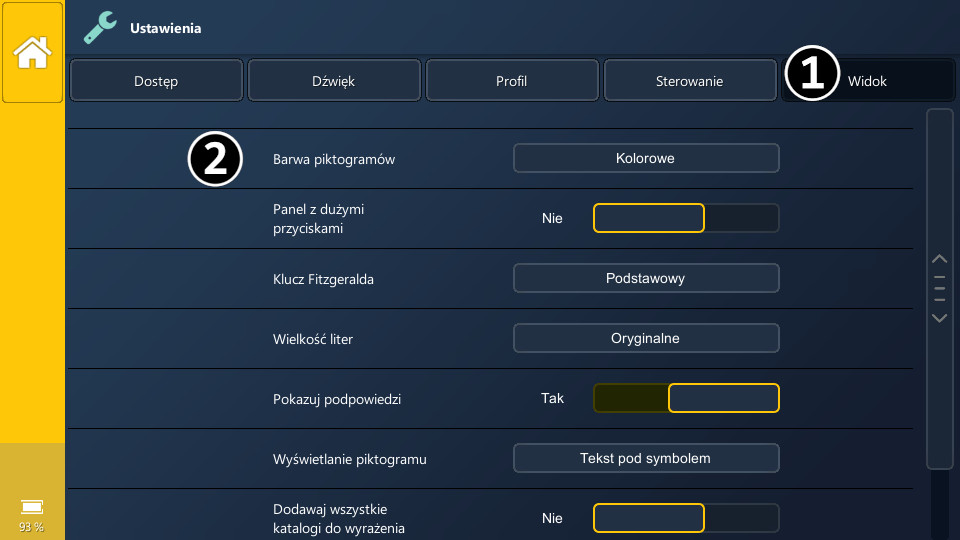
- dobrar Visão.
- Podemos escolher se os símbolos devem ser exibidos em cores ou em preto e branco.
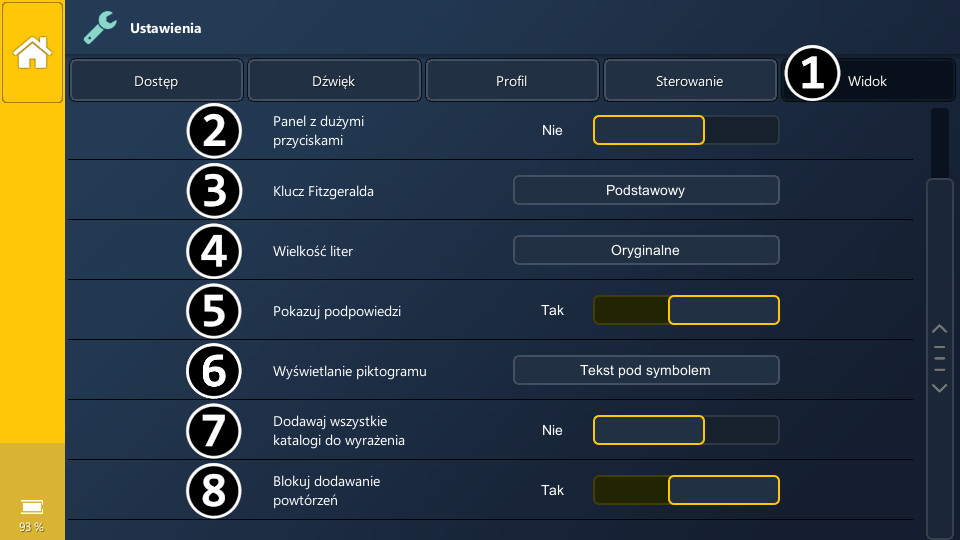
- dobrar Visão.
- O painel com botões grandes, quando ativo, faz com que botões grandes apareçam no livro de comunicação e no comunicador no painel superior, facilitando a navegação entre livros e quadros.

- A chave Fitzgerald é responsável pela forma como os símbolos são codificados por cores. Existem dois tipos de chave para escolher:
- Chave primária.
- Chave modificada.
- Escolha o caso dos símbolos exibidos.
- Escolha se deseja mostrar dicas de símbolos consecutivos ao organizar frases em um livro de comunicação.
- Personalize a exibição de símbolos. As opções são:
- O texto abaixo do símbolo
- Texto acima do símbolo.
- Nenhum texto.
- Com a opção habilitada Adicione todos os diretórios à expressão indo para um diretório no livro de comunicação, o símbolo do diretório selecionado será colocado na expressão.
- Opção ativa Bloqueie a adição de repetições faz com que um símbolo não possa ser adicionado duas vezes seguidas a uma expressão.
0
