L'écran des paramètres vous permet de configurer l'application en fonction des besoins de l'utilisateur. Voici les descriptions des onglets :
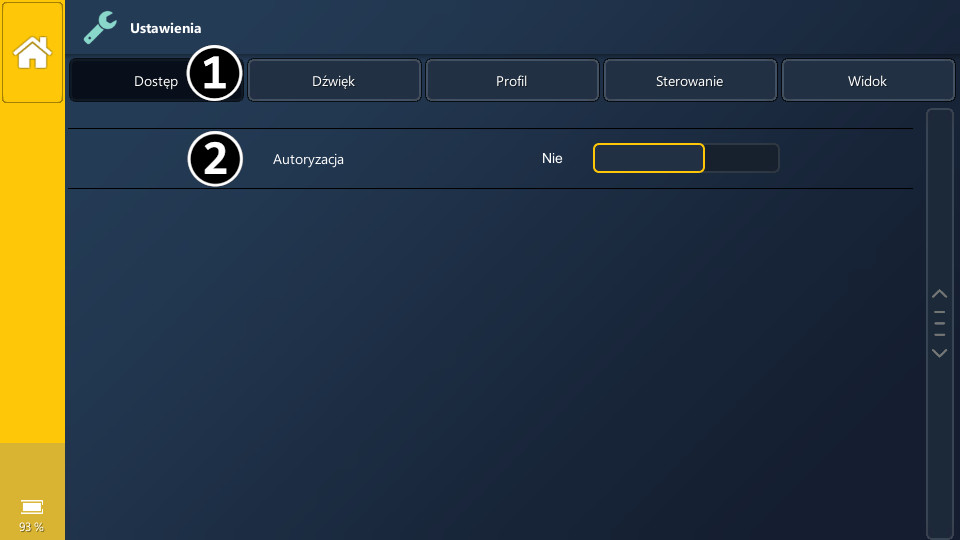
- Zakładka Accès.
- Lors de l'activation de l'autorisation, nous entrons le mot de passe d'accès aux paramètres de l'application et à la modification du contenu.

- Onglet Son.
- Réglez le volume de la voix off.
- Choisissez la voix d'un professeur. Nationalité, sexe.
- Ajustez le taux de lecture de l'enseignant.
- Décidez si les sons de la voix off doivent être actifs.
- Choisissez les symboles du livre à lire lorsque vous les sélectionnez pour l'expression.
- Si le fait de cliquer sur les boutons de l'application doit émettre un son.
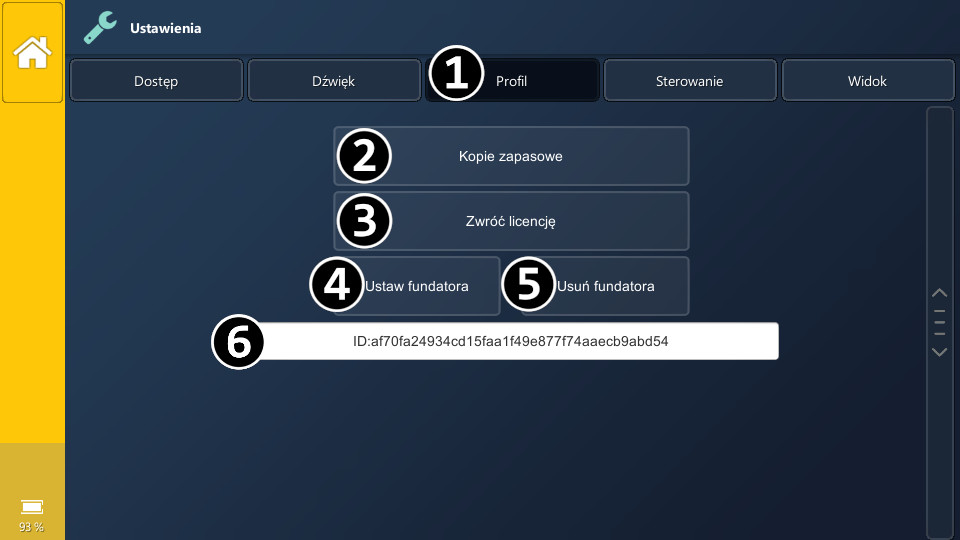
- Zakładka Profil.
- Les sauvegardes vous permettent d'enregistrer les modifications apportées aux paramètres, symboles et structures créés par l'utilisateur - livres, tables de communication.
- Avant de désinstaller l'application, lorsque vous souhaitez par exemple l'installer sur un autre appareil à l'aide de la clé déjà utilisée, la licence doit être restituée.
- Insérer des informations sur le fondateur, la personne ou l'institution grâce à laquelle nous avons pu acheter l'application.
- Suppression des informations sur le fondateur.
- Numéro d'identification de l'appareil.
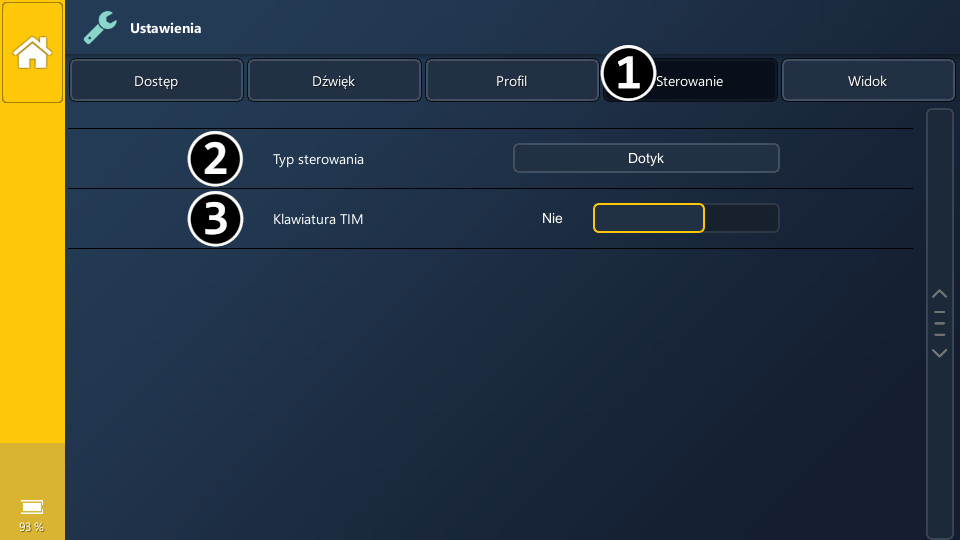
- Zakładka contrôle.
- Sélectionnez le type de contrôle. Type sélectionné : Toucher.
- Le clavier TIM, s'il est actif, démarre lors du remplissage du contenu du texte dans l'application.

- Zakładka Contrôle.
- Sélectionnez le type de contrôle. Type sélectionné : Interrupteur (une trame qui scanne les éléments interactifs successifs de l'application).
- Choisissez ce que l'utilisateur contrôlera.
- Choisissez une couleur pour le cadre.
- Choisissez l'épaisseur du cadre.
- Définissez le rythme auquel le cadre passe aux éléments suivants.
- L'utilisation d'un interrupteur inversé fait que l'utilisateur décide du saut de trame, et l'élément se sélectionne après un certain temps.
- Le clavier TIM, s'il est actif, démarre lors du remplissage du contenu du texte dans l'application.
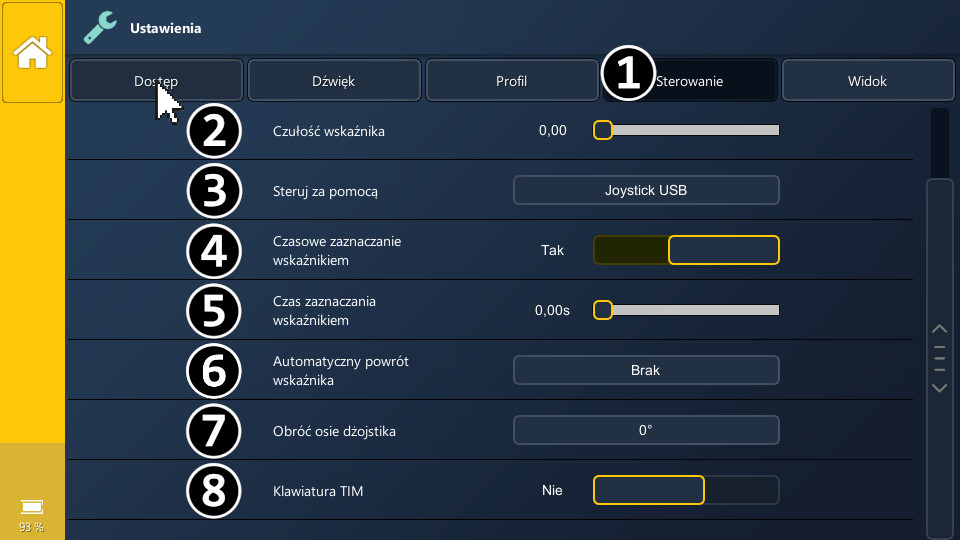
- Zakładka Contrôle. Type de contrôle sélectionné : Wskaźnik (une flèche apparaît dans l'application).
- La sensibilité de l'indicateur est de 1 à 100.
- Sélectionnez comment contrôler le pointeur.
- Indique si le marquage temporaire avec un pointeur doit être actif. Si tel est le cas, laisser le pointeur sur l'élément interactif entraînera l'appui sur celui-ci après le temps spécifié au point 5.
- Heure de marquage avec le pointeur - après ce temps, l'élément interactif sera pressé si le pointeur est laissé dessus.
- Indique si le pointeur doit revenir automatiquement à la position spécifiée. Les options possibles sont le bas de l'écran, le centre de l'écran ou aucun - l'option est désactivée.
- Lorsque le joystick est physiquement tourné, nous pouvons également le faire pivoter dans l'application afin que son effet soit cohérent avec celui attendu.
- Le clavier TIM, s'il est actif, démarre lors du remplissage du contenu du texte dans l'application.

- Zakładka Contrôle.
- Sélectionnez le type de contrôle. Type sélectionné : Suivi de l'oeil (possible avec la webcam Tobii, Windows uniquement).
- Le clavier TIM, s'il est actif, démarre lors du remplissage du contenu du texte dans l'application.
- Décidez si les éléments que l'utilisateur regarde doivent être encadrés.
- Plus le facteur de lissage est élevé, plus le mouvement du marqueur oculaire à l'écran est fluide.
- Réglez l'heure à laquelle l'élément que l'utilisateur regarde doit être sélectionné.
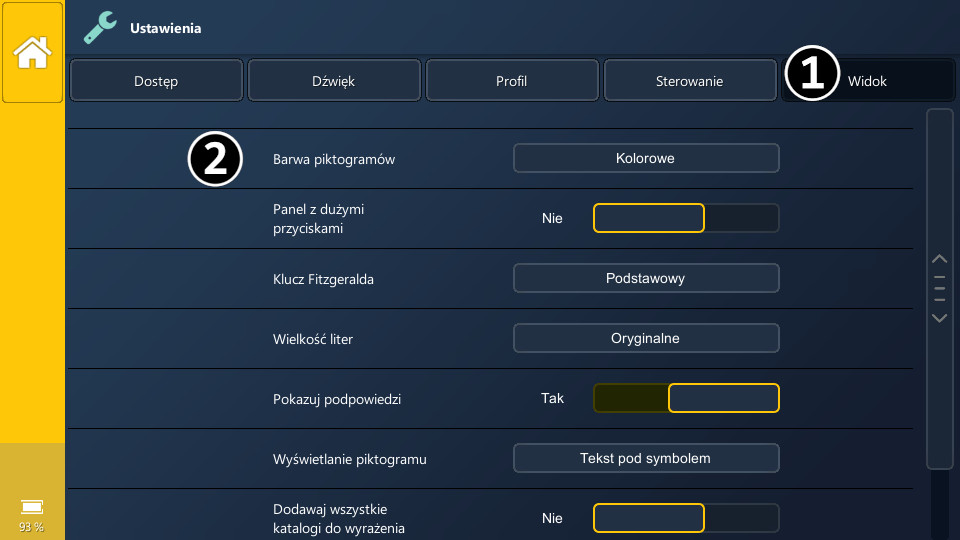
- Zakładka vue.
- Nous pouvons choisir si les symboles doivent être affichés en couleur ou en noir et blanc.
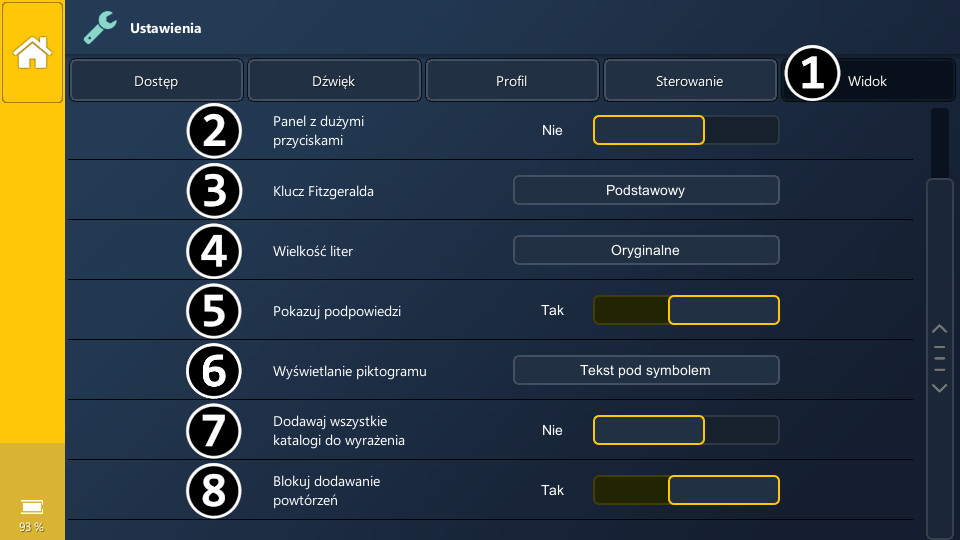
- Zakładka vue.
- Le panneau à gros boutons, lorsqu'il est actif, fait apparaître de grands boutons dans le livre de communication et dans le communicateur du panneau supérieur, ce qui facilite la navigation entre les livres et les tableaux.

- La clé Fitzgerald est responsable de la façon dont les symboles sont codés par couleur. Vous avez le choix entre deux types de clés :
- Clé primaire.
- Clé modifiée.
- Choisissez la casse des symboles affichés.
- Choisissez d'afficher ou non des indices de symboles consécutifs lors de l'organisation de phrases dans un livre de communication.
- Personnalisez l'affichage des symboles. Les options sont :
- Le texte sous le symbole
- Texte au-dessus du symbole.
- Pas de texte.
- Avec l'option activée Ajouter tous les répertoires à l'expression en allant dans un répertoire du cahier de communication, le symbole du répertoire sélectionné sera placé dans l'expression.
- Option active Bloquer l'ajout de répétitions fait qu'un symbole ne peut pas être ajouté deux fois de suite à une expression.
0
