Auf dem Einstellungsbildschirm können Sie die Anwendung gemäß den Anforderungen des Benutzers konfigurieren. Nachfolgend finden Sie Beschreibungen der Registerkarten:
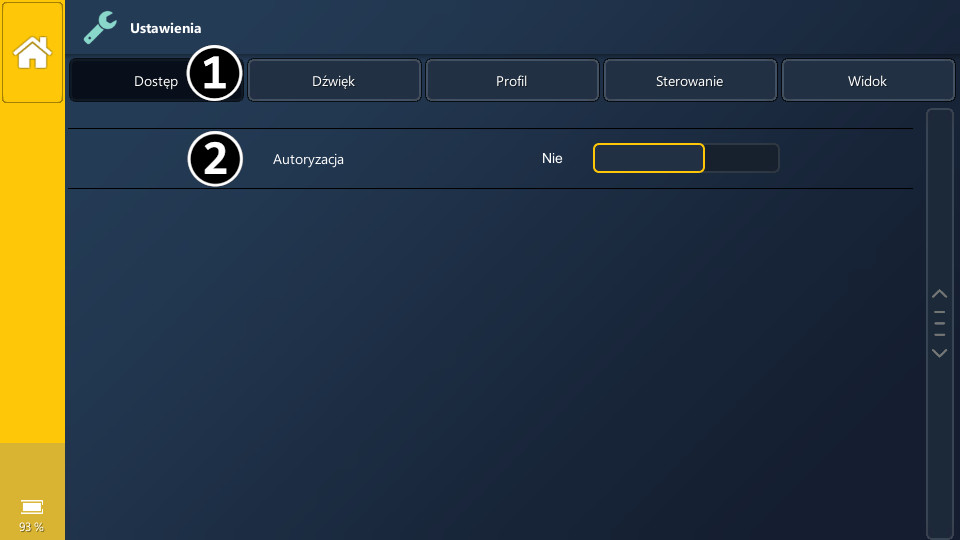
- Zakładka Zugriff.
- Beim Aktivieren der Autorisierung geben wir das Zugangspasswort für die Anwendungseinstellungen und Inhaltsänderungen ein.

- Registerkarte Ton.
- Stellen Sie die Lautstärke des Voiceovers ein.
- Wähle die Stimme eines Lehrers. Nationalität, Geschlecht.
- Passen Sie die Lesegeschwindigkeit des Lehrers an.
- Entscheiden Sie, ob die Voiceover-Sounds aktiv sein sollen.
- Wählen Sie aus, welche Symbole im Buch gelesen werden sollen, wenn Sie sie für den Ausdruck auswählen.
- Ob das Klicken auf Anwendungsschaltflächen einen Ton erzeugen soll.
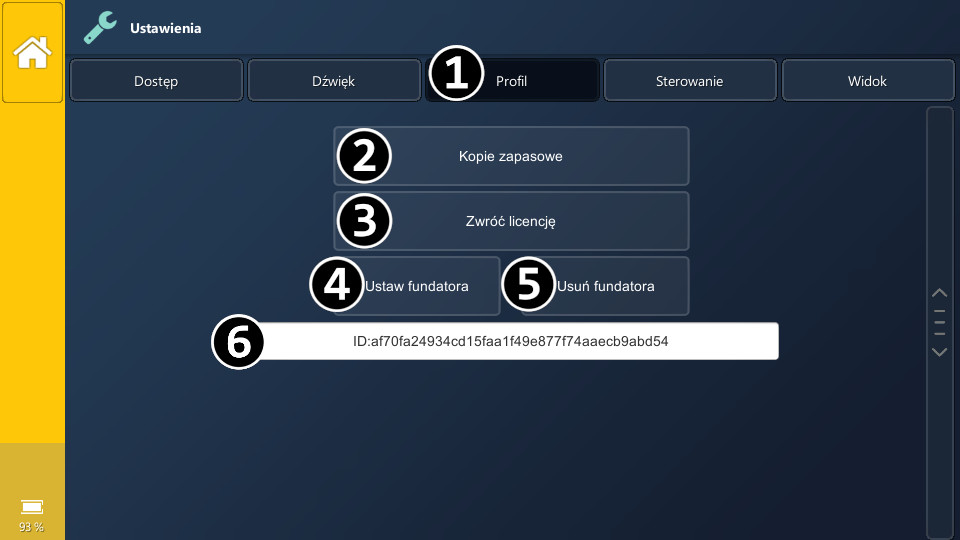
- Zakładka Profil.
- Backups ermöglichen es Ihnen, Änderungen an Einstellungen, Symbolen und Strukturen zu speichern, die vom Benutzer erstellt wurden - Bücher, Kommunikationstabellen.
- Bevor Sie die Anwendung deinstallieren, wenn Sie sie beispielsweise mit dem bereits verwendeten Schlüssel auf einem anderen Gerät installieren möchten, muss die Lizenz zurückgegeben werden.
- Einfügen von Informationen über den Gründer, die Person oder die Institution, dank derer wir die Anwendung kaufen konnten.
- Entfernung von Informationen über den Gründer.
- Geräteidentifikationsnummer.
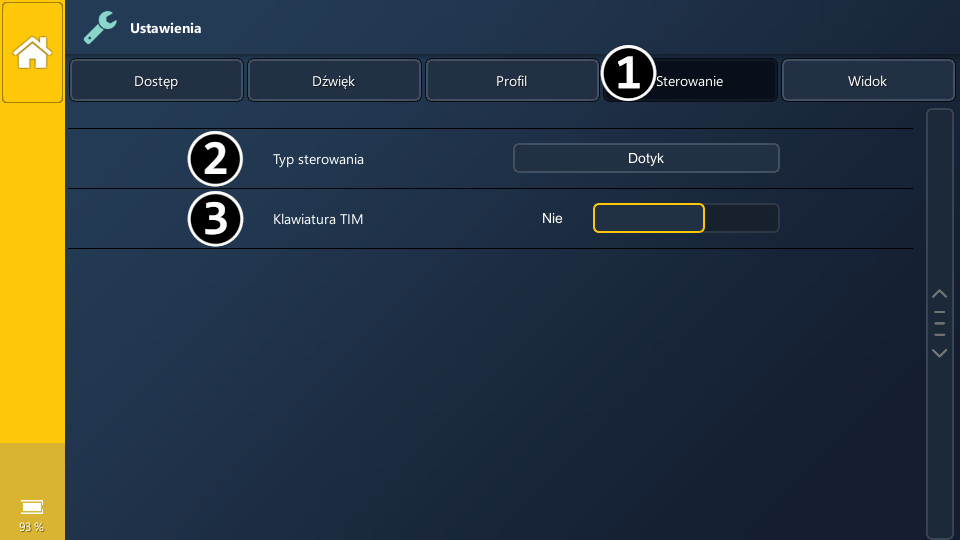
- Zakładka Regelung.
- Wählen Sie die Art der Steuerung aus. Ausgewählter Typ: Berühren.
- Die TIM-Tastatur startet, falls aktiv, beim Ausfüllen des Textinhalts in der Anwendung.

- Zakładka Kontrolle.
- Wählen Sie die Art der Steuerung aus. Ausgewählter Typ: Schalter (ein Rahmen, der aufeinanderfolgende interaktive Elemente der Anwendung scannt).
- Wählen Sie aus, was der Benutzer steuern soll.
- Wählen Sie eine Farbe für den Rahmen.
- Wählen Sie die Dicke des Rahmens.
- Legen Sie das Tempo fest, mit dem der Rahmen zu den nächsten Elementen springt.
- Die Verwendung eines invertierten Schalters bewirkt, dass der Benutzer über den Frame-Sprung entscheidet und das Element sich nach einer bestimmten Zeit selbst auswählt.
- Die TIM-Tastatur startet, falls aktiv, beim Ausfüllen des Textinhalts in der Anwendung.
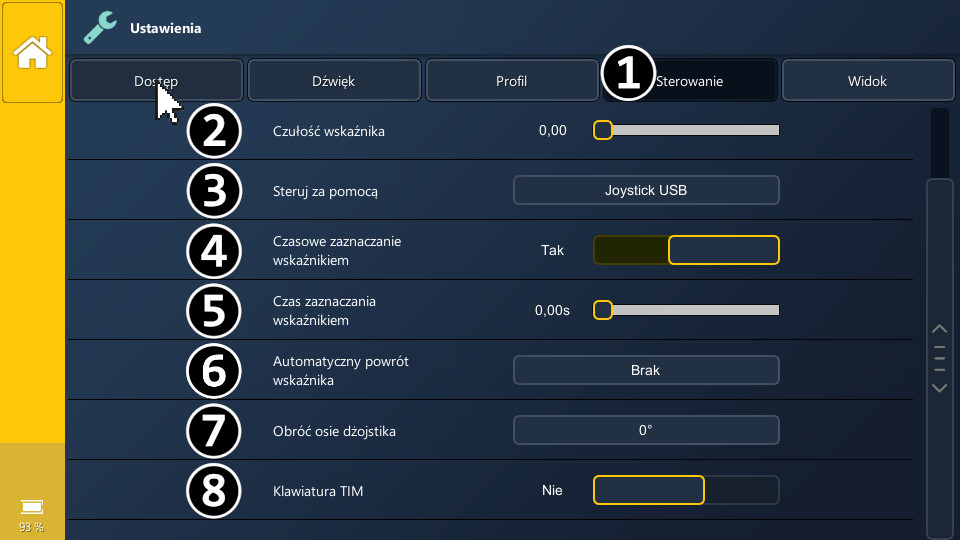
- Zakładka Kontrolle. Gewählte Art der Steuerung: Wskaźnik (in der Anwendung erscheint ein Pfeil).
- Die Empfindlichkeit des Indikators liegt zwischen 1 und 100.
- Wählen Sie aus, wie der Zeiger gesteuert werden soll.
- Ob die temporäre Markierung mit einem Zeiger aktiv sein soll. Wenn dies der Fall ist, führt das Verlassen des Mauszeigers über dem interaktiven Element dazu, dass es nach der unter Punkt 5 angegebenen Zeit gedrückt wird.
- Zeitpunkt der Markierung mit dem Zeiger - nach dieser Zeit wird das interaktive Element gedrückt, wenn der Zeiger darüber gelassen wird.
- Ob der Zeiger automatisch zur angegebenen Position zurückkehren soll. Die möglichen Optionen sind unten auf dem Bildschirm, in der Mitte des Bildschirms oder keine - die Option ist deaktiviert.
- Wenn der Joystick physisch gedreht wird, können wir ihn auch in der Anwendung drehen, damit seine Wirkung mit der erwarteten übereinstimmt.
- Die TIM-Tastatur startet, falls aktiv, beim Ausfüllen des Textinhalts in der Anwendung.

- Zakładka Kontrolle.
- Wählen Sie die Art der Steuerung aus. Ausgewählter Typ: Eyetracking (mit Tobii-Webcam möglich, nur Windows).
- Die TIM-Tastatur startet, falls aktiv, beim Ausfüllen des Textinhalts in der Anwendung.
- Entscheiden Sie, ob die Elemente, die der Benutzer betrachtet, umrahmt werden sollen.
- Je größer der Glättungsfaktor, desto gleichmäßiger die Bewegung der Augenmarkierung auf dem Bildschirm.
- Passen Sie die Zeit an, zu der das Element, das der Benutzer betrachtet, ausgewählt werden soll.
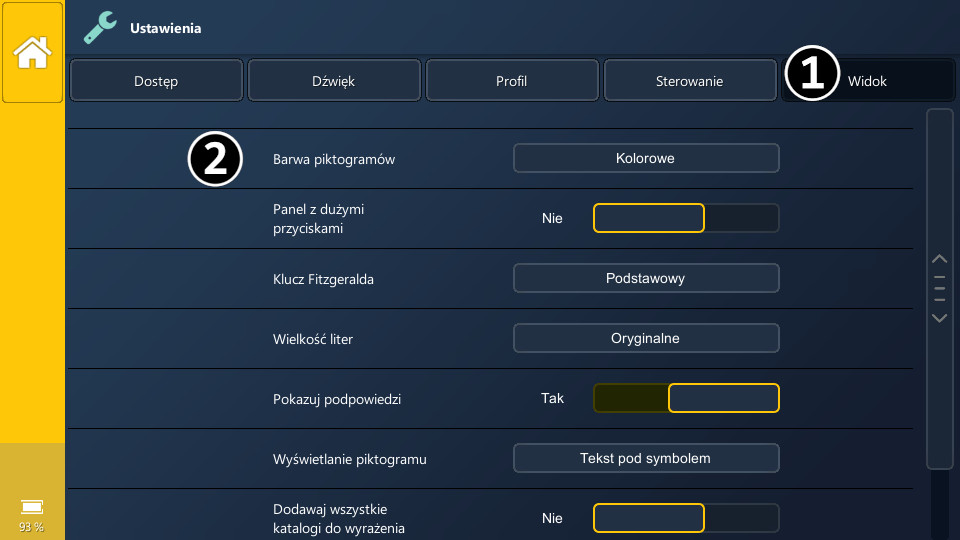
- Zakładka Ansicht.
- Wir können wählen, ob die Symbole farbig oder schwarz-weiß dargestellt werden sollen.
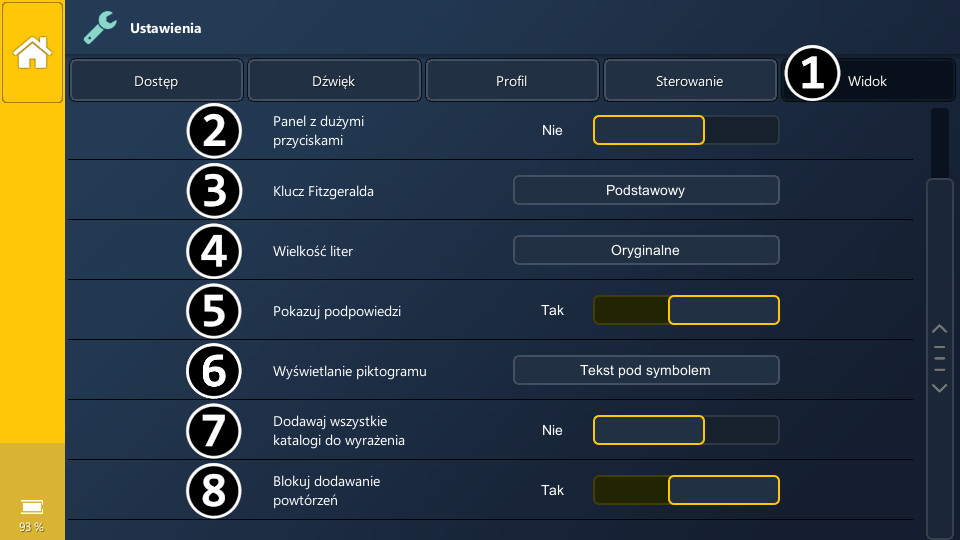
- Zakładka Ansicht.
- Wenn das Feld mit großen Schaltflächen aktiv ist, erscheinen große Schaltflächen im Kommunikationsbuch und im Kommunikator im oberen Bedienfeld, wodurch die Navigation zwischen Büchern und Tafeln erleichtert wird.

- Der Fitzgerald-Schlüssel ist für die Farbcodierung der Symbole verantwortlich. Es stehen zwei Arten von Schlüsseln zur Auswahl:
- Primärschlüssel.
- Geänderter Schlüssel.
- Wählen Sie den Fall der angezeigten Symbole.
- Wählen Sie aus, ob beim Anordnen von Sätzen in einem Kommunikationsbuch Hinweise auf aufeinanderfolgende Symbole angezeigt werden sollen.
- Passen Sie die Anzeige von Symbolen an. Die Optionen sind:
- Der Text unter dem Symbol
- Text über dem Symbol.
- Kein Text.
- Bei aktivierter Option Fügen Sie dem Ausdruck alle Verzeichnisse hinzu Durch Aufrufen eines Verzeichnisses im Kommunikationsbuch wird das Symbol des ausgewählten Verzeichnisses in den Ausdruck eingefügt.
- Aktive Option Blockieren Sie das Hinzufügen von Wiederholungen bewirkt, dass ein Symbol nicht zweimal hintereinander zu einem Ausdruck hinzugefügt werden kann.
0
