Obrazovka nastavení umožňuje konfigurovat aplikaci podle požadavků uživatele. Níže jsou uvedeny popisy karet:
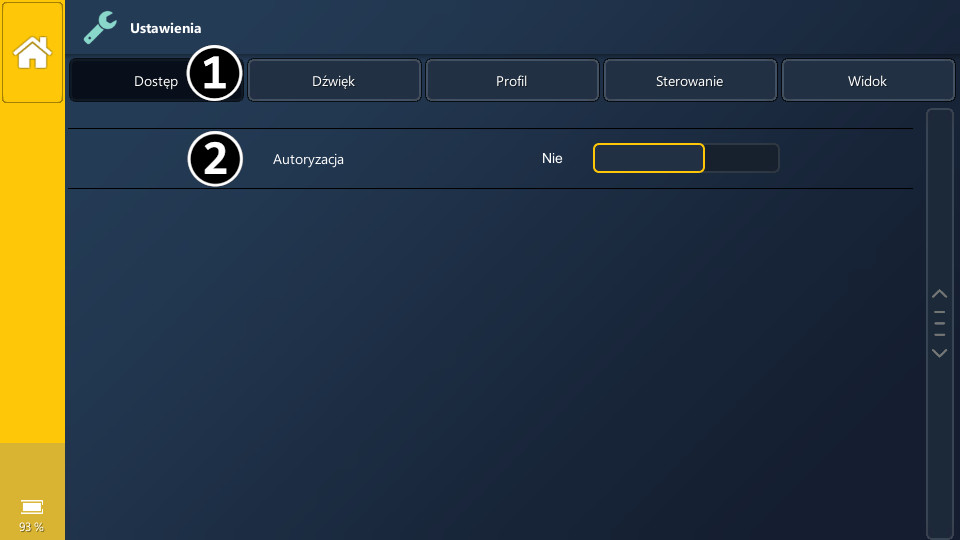
- složit Přístup.
- Při povolení autorizace zadáváme přístupové heslo do nastavení aplikace a úpravy obsahu.

- Karta Zvuk.
- Nastavte hlasitost hlasového projevu.
- Vyberte hlas učitele. Národnost, pohlaví.
- Upravte rychlost čtení učitele.
- Rozhodněte, zda mají být hlasové zvuky aktivní.
- Vyberte, které symboly v knize chcete číst, když je vybíráte k vyjádření.
- Zda má kliknutí na tlačítka aplikace vydávat zvuk.
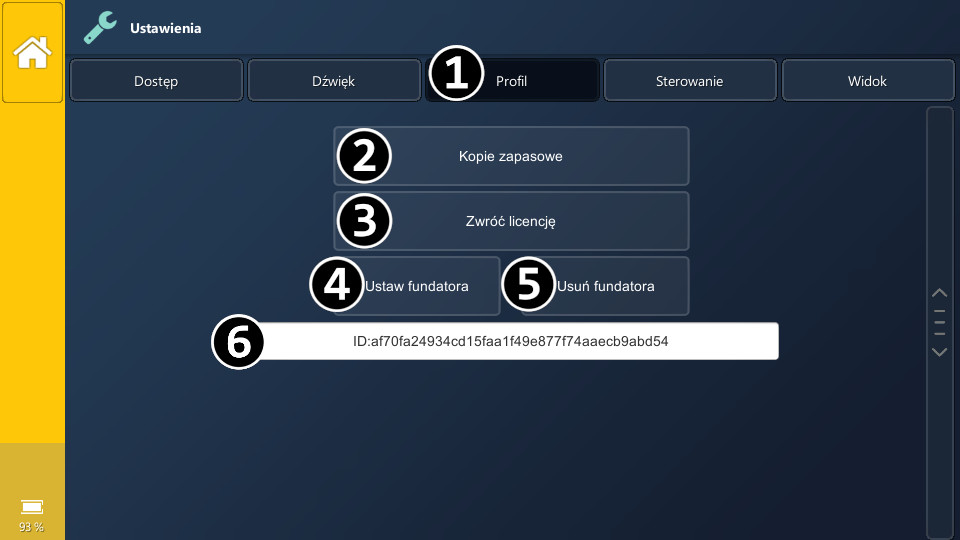
- složit Profil.
- Zálohy umožňují ukládat změny provedené v nastavení, symbolech a strukturách vytvořených uživatelem – knihy, komunikační tabulky.
- Před odinstalací aplikace, pokud ji chcete např. nainstalovat na jiné zařízení pomocí již použitého klíče, je nutné vrátit licenci.
- Vložení informací o zřizovateli, osobě či instituci, díky které jsme si aplikaci mohli zakoupit.
- Odstranění informací o zakladateli.
- Identifikační číslo zařízení.
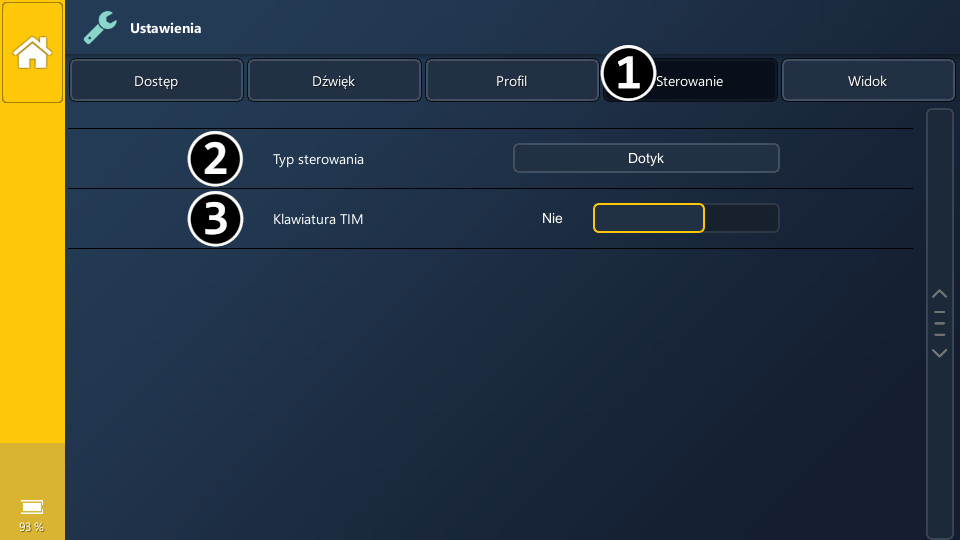
- složit controlling.
- Vyberte typ ovládání. Vybraný typ: Dotek.
- Klávesnice TIM, je-li aktivní, se spustí při vyplňování textového obsahu v aplikaci.

- složit Ovládání.
- Vyberte typ ovládání. Vybraný typ: Vypínač (rámec, který skenuje po sobě jdoucí interaktivní prvky aplikace).
- Vyberte, co bude uživatel ovládat.
- Vyberte barvu rámu.
- Vyberte tloušťku rámu.
- Nastavte tempo, kterým snímek přeskakuje na další prvky.
- Použití obráceného přepínače způsobí, že o přeskočení snímku rozhoduje uživatel a prvek se po určité době sám vybere.
- Klávesnice TIM, je-li aktivní, se spustí při vyplňování textového obsahu v aplikaci.
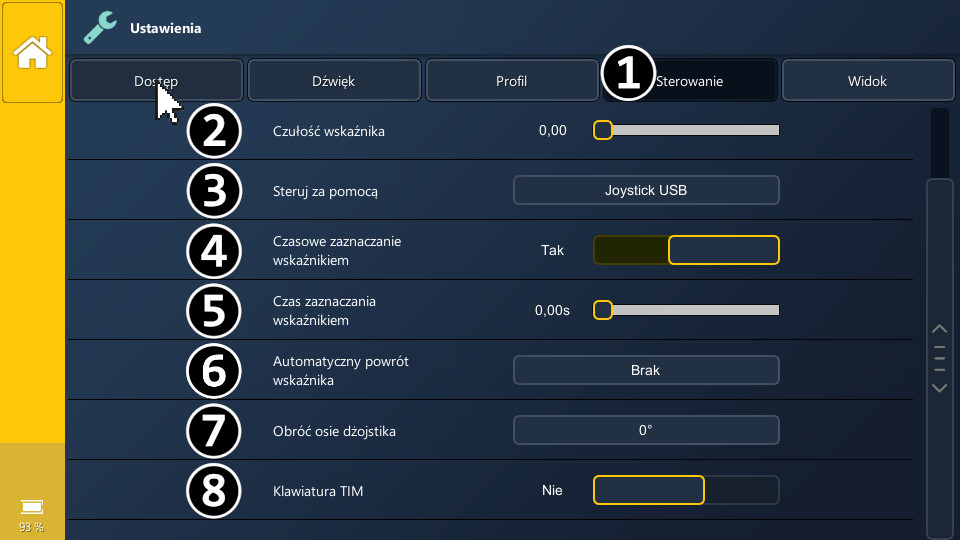
- složit Ovládání. Vybraný typ ovládání: indikátor (v aplikaci se objeví šipka).
- Citlivost indikátoru je od 1 do 100.
- Vyberte způsob ovládání ukazatele.
- Zda má být aktivní dočasné označení ukazatelem. Pokud ano, ponechání ukazatele nad interaktivním prvkem způsobí, že bude stisknut po době uvedené v bodě 5.
- Doba označení ukazatelem - po této době bude interaktivní prvek stisknut, pokud nad ním zůstane ukazatel.
- Zda se má ukazatel automaticky vrátit do zadané polohy. Možné možnosti jsou spodní část obrazovky, střed obrazovky nebo žádná – tato možnost je zakázána.
- Když je joystick fyzicky otočený, můžeme s ním otáčet i v aplikaci, aby byl jeho efekt konzistentní s tím očekávaným.
- Klávesnice TIM, je-li aktivní, se spustí při vyplňování textového obsahu v aplikaci.

- složit Ovládání.
- Vyberte typ ovládání. Vybraný typ: Sledování očí (možné s webovou kamerou Tobii, pouze Windows).
- Klávesnice TIM, je-li aktivní, se spustí při vyplňování textového obsahu v aplikaci.
- Rozhodněte, zda mají být prvky, na které se uživatel dívá, zarámovány.
- Čím větší je faktor vyhlazování, tím hladší je pohyb oční značky na obrazovce.
- Upravte čas, kdy má být vybrán prvek, na který se uživatel dívá.
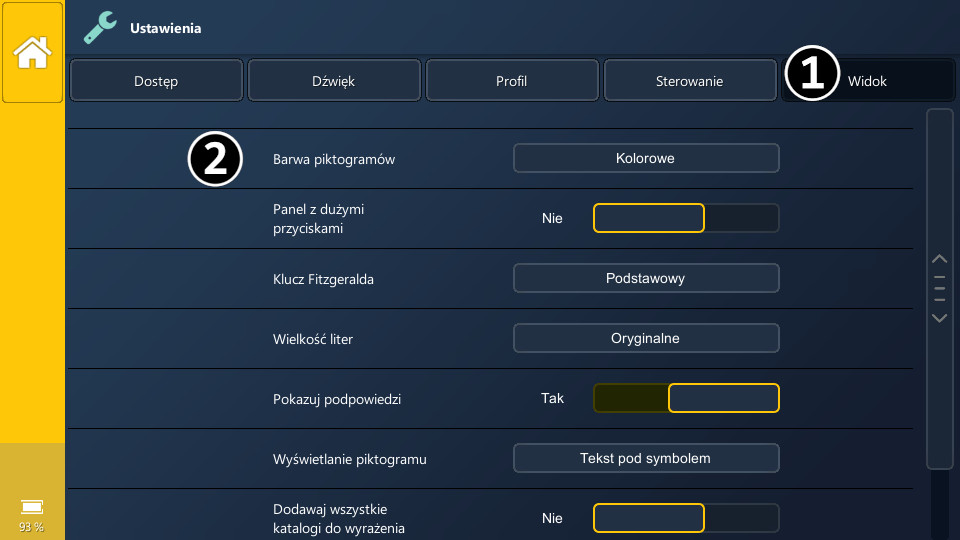
- složit vyhlídka.
- Můžeme si vybrat, zda mají být symboly zobrazeny barevně nebo černobíle.
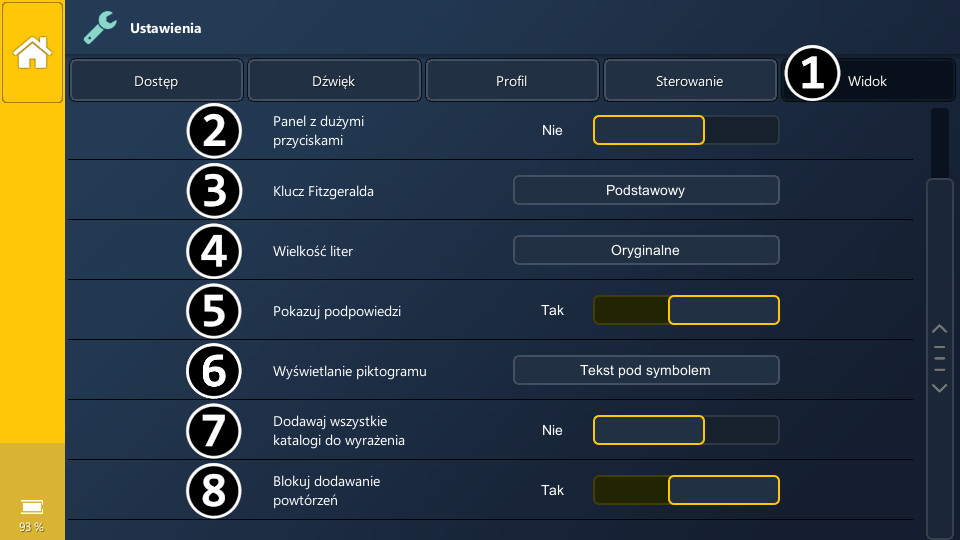
- složit vyhlídka.
- Panel s velkými tlačítky, je-li aktivní, způsobuje, že se v komunikační knize a v komunikátoru v horním panelu objevují velká tlačítka, což usnadňuje navigaci mezi knihami a deskami.

- Fitzgeraldův klíč je zodpovědný za způsob, jakým jsou symboly barevně odlišeny. Na výběr jsou dva typy klíčů:
- Primární klíč.
- Upravený klíč.
- Vyberte velikost písmen zobrazených symbolů.
- Zvolte, zda chcete při aranžování frází v komunikační knize zobrazovat rady po sobě jdoucích symbolů.
- Přizpůsobte si zobrazení symbolů. Možnosti jsou:
- Text pod symbolem
- Text nad symbolem.
- Žádný text.
- S povolenou možností Přidejte všechny adresáře do výrazu přechodem do adresáře v komunikační knize se do výrazu umístí symbol vybraného adresáře.
- Aktivní možnost Blokujte přidávání opakování způsobí, že jeden symbol nelze přidat do výrazu dvakrát za sebou.
0
